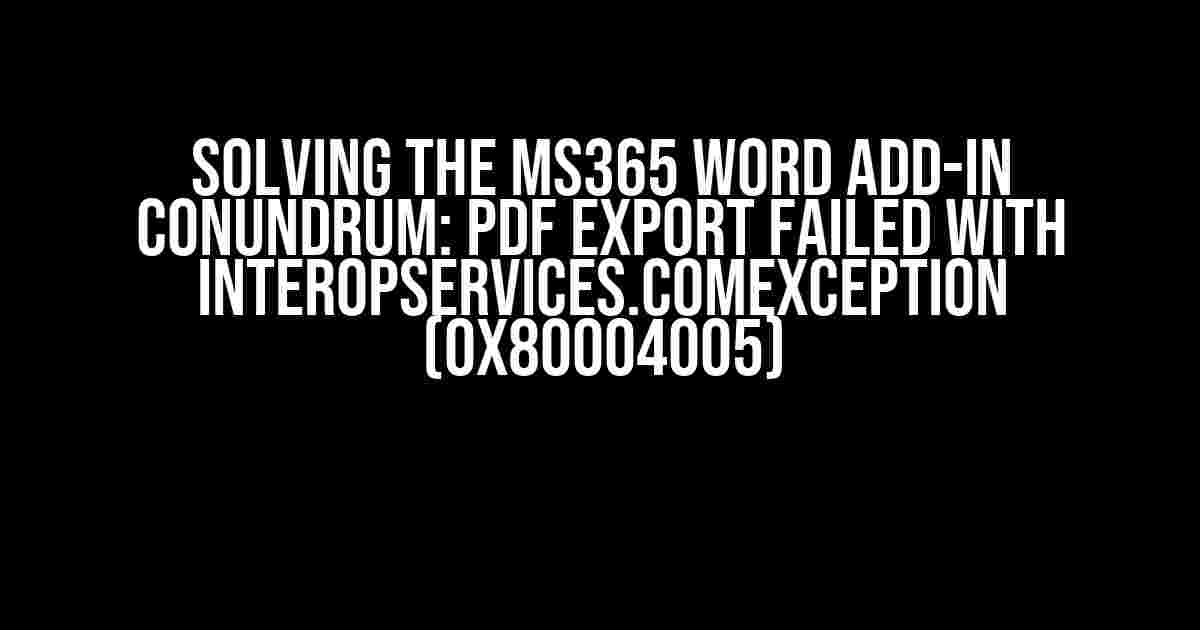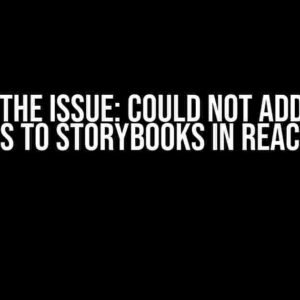Are you tired of encountering the frustrating error “pdf export failed with InteropServices.COMException (0x80004005)” while working with your MS365 Word Add-in? You’re not alone! This pesky error can bring your workflow to a grinding halt, but fear not, dear reader. We’re about to dive into the depths of this issue and emerge victorious on the other side.
What’s behind the error?
InteropServices.COMException (0x80004005) is aCOM (Component Object Model) exception that occurs when there’s a problem interacting with the Microsoft Office Application Object Model. In the context of your MS365 Word Add-in, this error is often related to issues with exporting documents to PDF format.
Possible Causes:
- Incompatible Office Version: Your Add-in might be written for an older version of Microsoft Office, which may not be compatible with the current version.
- Missing or Corrupt References: The necessary COM references might be missing or corrupted, causing the Add-in to malfunction.
- Insufficient Privileges: The Add-in may not have the required permissions to access the necessary resources, leading to the error.
- Conflicting Add-ins: Other Add-ins might be interfering with your MS365 Word Add-in, causing the COMException.
Solution 1: Update Your Office Version and References
Ensuring you’re running the latest version of Microsoft Office and updating your COM references can resolve the issue. Follow these steps:
- Check for Office Updates: Go to
File > Account > Update Options > Update Nowto ensure you’re running the latest version of Microsoft Office. - Update COM References: Open your Visual Studio Project, right-click on the
Referencesfolder, and selectManage NuGet Packages. Search for and update theMicrosoft.Office.Interop.Wordpackage to the latest version.
Solution 2: Grant Elevated Privileges
Sometimes, the Add-in requires elevated privileges to function correctly. Try the following:
- Run Visual Studio as Administrator: Right-click on the Visual Studio shortcut and select
Run as administratorto give the program elevated privileges. - Grant Administrative Access to the Add-in: Open the
registry editor(regedit.exe), navigate toHKEY_CURRENT_USER\Software\Microsoft\Office\Word\Addins, and create a new key with the name of your Add-in. Set theLoadBehaviorvalue to 3 to grant administrative access.
Solution 3: Troubleshoot Conflicting Add-ins
If other Add-ins are interfering with your MS365 Word Add-in, try the following:
- Disable All Add-ins: Go to
File > Options > Add-ins, and clickGonext to theManage COM Add-insbutton. Uncheck all Add-ins and restart Word. - Enable Add-ins One by One: Re-enable each Add-in one by one, testing your MS365 Word Add-in after each re-activation to identify the conflicting Add-in.
Solution 4: Manual PDF Export using Word Object Model
If all else fails, you can try exporting the document to PDF manually using the Word Object Model. This solution requires some coding wizardry, so buckle up!
using Word = Microsoft.Office.Interop.Word;
// Create a new Word application object
Word.Application wordApp = new Word.Application();
// Open the document you want to export
Word.Document doc = wordApp.Documents.Open("document.docx");
// Export the document to PDF
string pdfPath = "document.pdf";
doc.ExportAsFixedFormat(pdfPath, Word.WdExportFormat.wdExportFormatPDF);
// Clean up
doc.Close();
wordApp.Quit();
Conclusion:
Tackling the “pdf export failed with InteropServices.COMException (0x80004005)” error in your MS365 Word Add-in requires patience, persistence, and a solid understanding of the underlying causes. By following the solutions outlined above, you should be able to identify and fix the issue, getting your Add-in up and running smoothly. Remember to stay calm, and when in doubt, don’t hesitate to seek guidance from the Microsoft Office development community.
Bonus: Troubleshooting Tips
- Enable COM Interop Tracing: In Visual Studio, go to
Tools > Options > Debugging > Output Window, and set theCOM Interop Tracinglevel to 3 to get more detailed error messages. - Check the Event Viewer: Open the Windows Event Viewer, navigate to
Windows Logs > Application, and look for error messages related to your Add-in. - Verify Office Installation: Ensure Microsoft Office is installed correctly and all necessary components are present.
| Solution | Description | Efficacy |
|---|---|---|
| Update Office Version and References | Ensure compatibility with the latest Office version and update COM references | High |
| Grant Elevated Privileges | Run Visual Studio as administrator and grant administrative access to the Add-in | Moderate |
| Troubleshoot Conflicting Add-ins | Disable and re-enable Add-ins one by one to identify conflicts | Moderate |
| Manual PDF Export using Word Object Model | Export documents to PDF manually using the Word Object Model | Low |
With these solutions and troubleshooting tips, you should be well-equipped to overcome the “pdf export failed with InteropServices.COMException (0x80004005)” error and continue developing your MS365 Word Add-in with confidence. Happy coding!
Frequently Asked Question
Are you stuck with the pesky MS365 Word Add-in – pdf export failed with InteropServices.COMException (0x80004005) error? Don’t worry, we’ve got you covered!
What is InteropServices.COMException (0x80004005) and why am I seeing it while trying to export to PDF?
The InteropServices.COMException (0x80004005) error is a generic error code that indicates a problem with the Microsoft Office Interop Assemblies. It usually occurs when the Word Add-in tries to interact with the Word application, but fails to do so. This can be due to various reasons such as corrupted Office installation, outdated Add-in, or even conflicts with other Add-ins.
Is this error specific to MS365 or can it occur with other versions of Microsoft Office?
While the error is more commonly seen with MS365, it can occur with other versions of Microsoft Office as well. The likelihood of encountering this error increases with newer versions of Office, especially when using 32-bit versions on 64-bit systems.
What are some common troubleshooting steps to resolve the InteropServices.COMException (0x80004005) error?
To troubleshoot this error, try the following steps: Ensure that your Office installation is up-to-date and not corrupted. Disable any recently installed Add-ins and check if the error persists. Run the Office application in Safe Mode or as an administrator. Check for any conflicts with other applications or system processes. If all else fails, try reinstalling the Office application or seeking assistance from Microsoft Support.
Can I use any third-party tools or libraries to fix the InteropServices.COMException (0x80004005) error?
Yes, there are several third-party tools and libraries available that can help resolve the InteropServices.COMException (0x80004005) error. For example, you can use tools like Process Monitor to detect any file or registry access issues. Additionally, libraries like DocRpt or Aspose.Words can be used as alternatives to the Microsoft Office Interop Assemblies, providing more reliable and efficient PDF export capabilities.
Is there a way to prevent the InteropServices.COMException (0x80004005) error from occurring in the first place?
To minimize the chances of encountering the InteropServices.COMException (0x80004005) error, ensure that your Office installation is up-to-date, and you’re using the latest version of the Word Add-in. Additionally, avoid using outdated or incompatible Add-ins, and always check for any software or system updates before attempting to export to PDF.