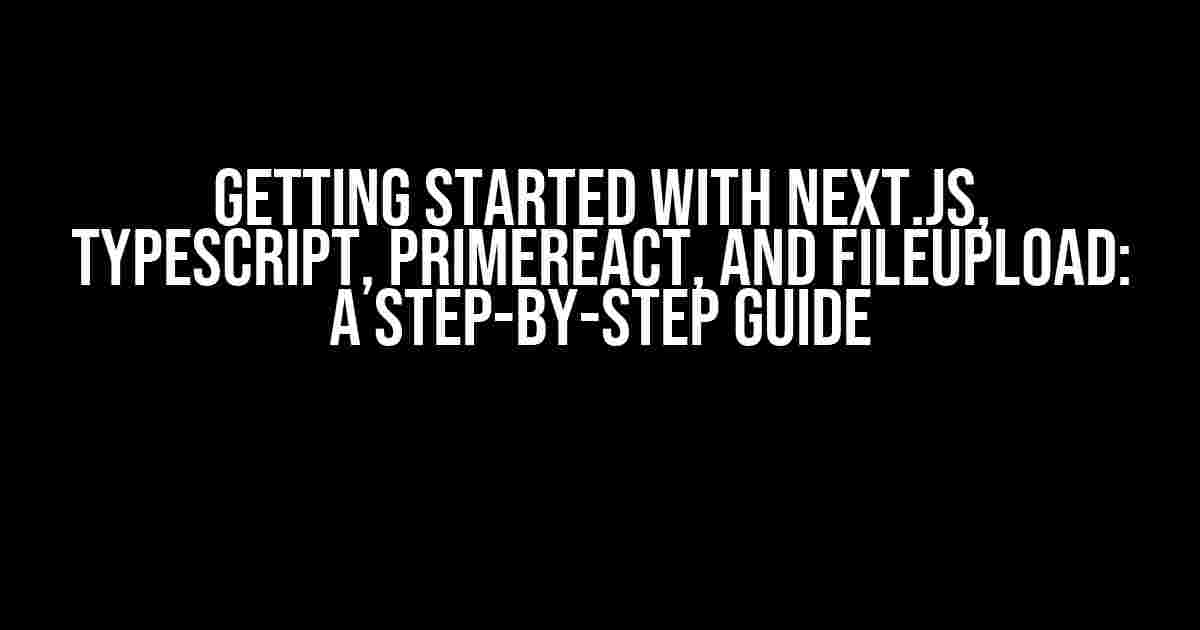Are you ready to take your front-end development to the next level? In this article, we’ll walk you through the process of setting up a Next.js project with TypeScript, PrimeReact, and FileUpload. Buckle up and let’s dive in!
Prerequisites
Before we begin, make sure you have the following installed on your machine:
- Node.js (at least version 14.17.0)
- yarn or npm (we’ll be using yarn in this tutorial)
- A code editor or IDE of your choice (e.g., VSCode, IntelliJ IDEA)
Step 1: Create a New Next.js Project
Open your terminal and run the following command to create a new Next.js project:
yarn create next-app my-app --template typescriptThis will create a new Next.js project called “my-app” with TypeScript enabled.
Step 2: Install PrimeReact
In your project directory, run the following command to install PrimeReact:
yarn add primereact primeiconsThis will install the PrimeReact library and its icon pack.
Step 3: Configure PrimeReact
Create a new file called `primereact.config.js` in the root of your project and add the following code:
import { PrimeReact } from 'primereact/api';
PrimeReact.configure({
ripple: true,
theme: 'lara-light-blue', // Choose a theme of your choice
});
This will configure PrimeReact to use the Lara Light Blue theme.
Step 4: Create a FileUpload Component
Create a new file called `FileUpload.tsx` in the `components` directory and add the following code:
import { useState } from 'react';
import { FileUpload } from 'primereact/fileupload';
import { Button } from 'primereact/button';
interface FileUploadProps {
onUpload: (files: File[]) => void;
}
const FileUploadComponent: React.FC<FileUploadProps> = ({ onUpload }) => {
const [files, setFiles] = useState<File[]>([]);
const handleUpload = (event: any) => {
setFiles(event.files);
onUpload(event.files);
};
return (
<div>
<FileUpload
name="file"
url="/upload"
onUpload={handleUpload}
multiple={true}
accept=".jpg, .jpeg, .png"
maxFileSize={1000000}
/>
<Button label="Upload" icon="pi pi-upload" onClick={() => console.log('Upload clicked')} />
</div>
);
};
export default FileUploadComponent;
This component uses the `FileUpload` component from PrimeReact to handle file uploads. The `onUpload` prop allows you to pass a callback function that will be called when the upload is complete.
Step 5: Implement FileUpload in a Page
Create a new file called `upload.tsx` in the `pages` directory and add the following code:
import { useState } from 'react';
import FileUploadComponent from '../components/FileUpload';
const UploadPage: React.FC = () => {
const [files, setFiles] = useState<File[]>( []);
const handleUpload = (files: File[]) => {
console.log('Files uploaded:', files);
setFiles(files);
};
return (
<div>
<h2>File Upload</h2>
<FileUploadComponent onUpload={handleUpload} />
<ul>
{files.map((file, index) => (
<li key={index}>{file.name}</li>
))}
</ul>
</div>
);
};
export default UploadPage;
This page uses the `FileUploadComponent` and displays a list of uploaded files.
Step 6: Configure Next.js to Handle File Uploads
In your `next.config.js` file, add the following code:
module.exports = {
//...
async rewrites() {
return [
{
source: '/upload',
destination: '/api/upload',
},
];
},
async apiRoutes() {
return [
{
path: '/api/upload',
method: 'POST',
handler: async (req, res) => {
const files = req.body.files;
// Handle file upload logic here
res.status(201).json({ message: 'Files uploaded successfully' });
},
},
];
},
};
This configuration sets up Next.js to handle file uploads by creating an API route for the `/upload` endpoint.
Step 7: Run the Application
Start your application by running the following command:
yarn devOpen your web browser and navigate to http://localhost:3000/upload. You should see a file upload component that allows you to select and upload files.
Conclusion
That’s it! You’ve successfully set up a Next.js project with TypeScript, PrimeReact, and FileUpload. This is just the starting point, and you can customize and extend this project to fit your specific needs.
| Technology | Description |
|---|---|
| Next.js | A popular React-based framework for building server-side rendered (SSR) and statically generated websites and applications. |
| TypeScript | A superset of JavaScript that adds optional static typing and other features to improve code maintainability and scalability. |
| PrimeReact | A popular React-based UI component library that provides a wide range of customizable components for building enterprise-level applications. |
| FileUpload | A PrimeReact component that provides an easy-to-use file upload functionality for applications. |
We hope this article has provided a comprehensive guide to setting up a Next.js project with TypeScript, PrimeReact, and FileUpload. Happy coding!
Frequently Asked Question
Get ready to supercharge your Next.js project with Typescript, PrimeReact, and FileUpload! Here are some frequently asked questions to help you prepare for the journey.
What is the benefit of using Typescript with Next.js?
Using Typescript with Next.js provides better code maintainability, scalability, and autocompletion, making it easier to write and manage complex applications. It also helps catch errors at compile-time rather than runtime, ensuring a more robust and reliable codebase.
How do I set up PrimeReact with Next.js?
To set up PrimeReact with Next.js, you’ll need to install PrimeReact using npm or yarn, then import the necessary components and styles in your Next.js pages. You can also use the PrimeReact template for Next.js to get started quickly.
What is the best approach for handling file uploads in Next.js?
The best approach for handling file uploads in Next.js is to use a library like NextUpload or Multer, which provides a simple and secure way to handle file uploads. You can also use cloud services like AWS S3 or Google Cloud Storage to store and serve uploaded files.
How do I integrate FileUpload with PrimeReact in Next.js?
To integrate FileUpload with PrimeReact in Next.js, you’ll need to wrap the PrimeReact FileUpload component with a Next.js API route to handle the file upload logic. This allows you to use PrimeReact’s UI components while leveraging Next.js’s built-in API route features.
What are some best practices for optimizing FileUpload performance in Next.js?
Some best practices for optimizing FileUpload performance in Next.js include using streaming uploads, caching, and compressing files, as well as implementing concurrent uploads and retries. You should also consider using a CDN or caching layer to reduce the load on your server.