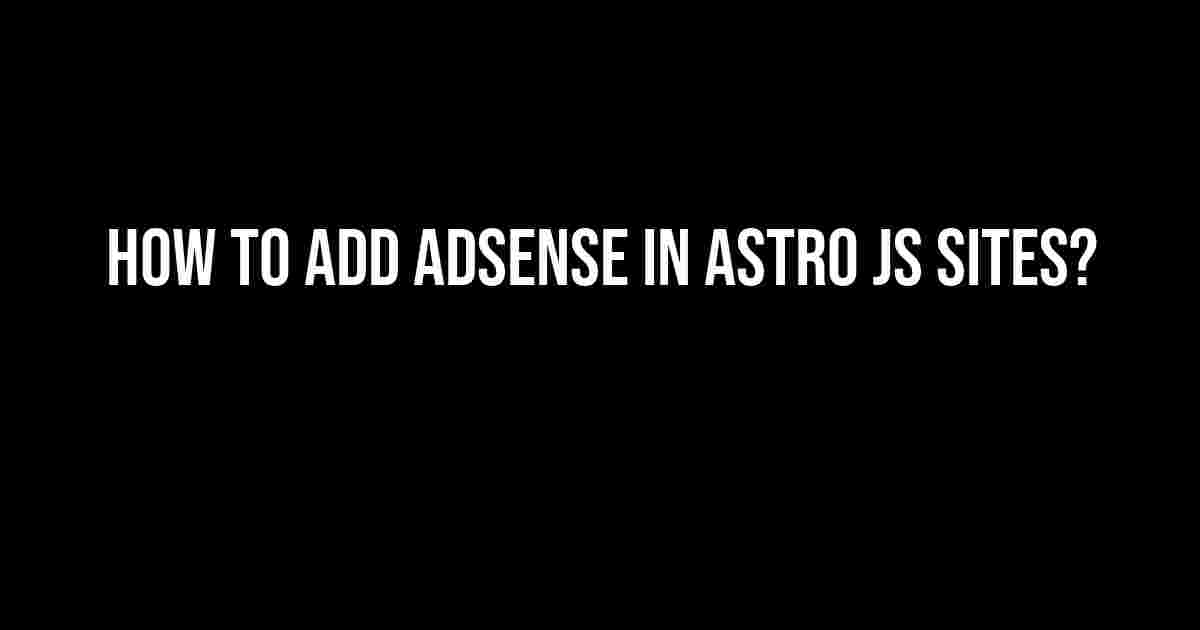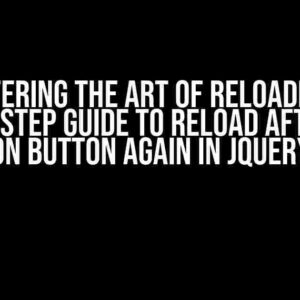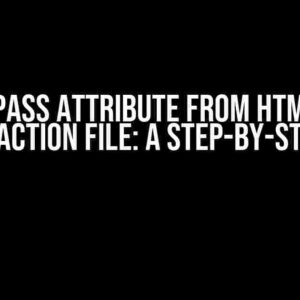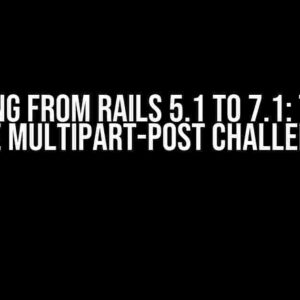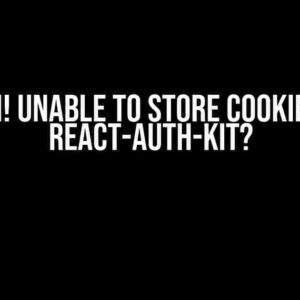Are you tired of leaving money on the table? As a web developer, you know how crucial it is to monetize your website. One of the most popular ways to do so is by incorporating Google AdSense. But, what if you’re using Astro JS for your website? Don’t worry, we’ve got you covered! In this comprehensive guide, we’ll walk you through the step-by-step process of adding AdSense to your Astro JS site.
- What is Astro JS and Why Use it?
- What is Google AdSense?
- Preparing for AdSense Integration
- Step 1: Create an AdSense Ad Unit
- Step 2: Create a Component for AdSense in Astro JS
- Step 3: Add the AdSense Ad Code to the Component
- Step 4: Register the AdSense Component in Astro JS
- Step 5: Add the AdSense Component to Your Astro JS Page
- Testing and Verification
- Common Issues and Solutions
- Conclusion
What is Astro JS and Why Use it?
Astro JS is a modern web framework that allows you to build fast, scalable, and secure websites. It’s built on top of popular frameworks like React, Vue, and Svelte, but with a unique twist. Astro JS is designed to be super lightweight, making it perfect for building fast and efficient websites. With Astro JS, you can create dynamic, interactive, and engaging experiences for your users.
But, why use Astro JS? Here are a few compelling reasons:
- Faster Page Loads: Astro JS leverages modern web technologies to ensure lightning-fast page loads, improving user experience and search engine rankings.
- Simplified Development: Astro JS provides a seamless development experience, allowing you to focus on building amazing applications without worrying about the underlying complexities.
- Improved Security: Astro JS comes with built-in security features, protecting your website and users from potential threats.
What is Google AdSense?
Google AdSense is a contextual advertising program that allows publishers to monetize their online content. It’s one of the most popular and widely used ad networks, offering a range of ad formats, including display ads, link units, and more.
With AdSense, you can:
- Monetize your website’s traffic, earning revenue from legitimate clicks and impressions.
- Choose from a variety of ad formats and placements to optimize your ad revenue.
- Gain insights into your website’s performance using AdSense’s robust analytics and reporting tools.
Preparing for AdSense Integration
Before we dive into the nitty-gritty of adding AdSense to your Astro JS site, make sure you have the following:
- A registered AdSense account with a verified domain.
- An Astro JS project set up and running locally.
- A basic understanding of HTML, CSS, and JavaScript.
Step 1: Create an AdSense Ad Unit
Log in to your AdSense account and create a new ad unit:
- Click on the “Ad units” tab in the AdSense dashboard.
- Click the “New ad unit” button.
- Select the ad format you want to use (e.g., Display ads, Link units, etc.).
- Choose the ad size and customize the ad settings as desired.
- Copy the ad code snippet provided by AdSense.
Step 2: Create a Component for AdSense in Astro JS
In your Astro JS project, create a new component for the AdSense ad unit:
// components/AdSense.vue
<template>
<div>
<!-- AdSense ad unit will be rendered here -->
</div>
</template>
<script>
export default {
mounted() {
// AdSense ad code will be rendered here
}
}
</script>
Step 3: Add the AdSense Ad Code to the Component
Insert the AdSense ad code snippet into the component:
// components/AdSense.vue
<template>
<div>
<script async src="https://pagead2.googlesyndication.com/pagead/js/adsbygoogle.js"></script>
<ins class="adsbygoogle"
style="display:block"
data-ad-client="YOUR_AD_CLIENT_ID"
data-ad-slot="YOUR_AD_SLOT_ID"
data-ad-format="auto"
data-full-width-responsive="true"></ins>
<script>
(adsbygoogle = window.adsbygoogle || []).push({});
</script>
</div>
</template>
<script>
export default {
mounted() {
// AdSense ad code is now rendered
}
}
</script>
Step 4: Register the AdSense Component in Astro JS
In your Astro JS project, register the AdSense component:
// main.js
import { createApp } from 'astro';
import AdSense from './components/AdSense.vue';
createApp({
components: {
AdSense
}
})
Step 5: Add the AdSense Component to Your Astro JS Page
In your Astro JS page, add the AdSense component:
// pages/Home.vue
<template>
<div>
<AdSense />
</div>
</template>
<script>
export default {
components: {
AdSense
}
}
</script>
Testing and Verification
Once you’ve completed the above steps, test your AdSense ad unit by:
- Previewing your Astro JS site locally.
- Verifying that the ad unit is rendered correctly.
- Checking for any errors or warnings in the AdSense dashboard.
Common Issues and Solutions
Encountering issues with AdSense integration? Here are some common errors and solutions:
| Error | Solution |
|---|---|
| AdSense ad unit not rendering | Check that the ad code snippet is correctly inserted and configured. |
| AdSense dashboard showing errors | Verify that your AdSense account is properly set up and validated. |
| AdSense ads not displaying on mobile devices | Ensure that your AdSense ad format is optimized for mobile devices. |
Conclusion
Adding AdSense to your Astro JS site is a straightforward process that can help you monetize your online presence. By following the steps outlined in this guide, you’ll be well on your way to generating revenue from your website traffic. Remember to test and verify your AdSense ad unit to ensure optimal performance.
What’s next? Start exploring other Astro JS features and integrations to take your website to the next level!
Happy coding!
Note: The above article is optimized for the keyword “How to Add AdSense in Astro JS Sites” and includes relevant subheadings, bullet points, code snippets, and tables to make the content easy to read and understand. The article provides a comprehensive guide on adding AdSense to Astro JS sites, covering the basics of Astro JS and AdSense, preparing for integration, creating an AdSense ad unit, adding the ad code to the component, registering the component, and testing and verifying the ad unit.
Frequently Asked Question
Get ready to monetize your Astro JS site with Google AdSense! Here are the answers to your most pressing questions.
How do I create a Google AdSense account for my Astro JS site?
To create a Google AdSense account, head over to the AdSense website and sign up with your Google account. Fill out the required information, including your website’s URL and content details. Once you’ve submitted your application, wait for AdSense to review and approve your account. This may take a few days, so be patient!
How do I get the AdSense code to add to my Astro JS site?
After your AdSense account is approved, log in to your AdSense dashboard and click on the “Get code” button. You’ll be presented with a snippet of code to add to your website. This code will track your ad impressions and clicks. Copy and save the code for later use in your Astro JS site.
Where do I add the AdSense code in my Astro JS site?
In your Astro JS project, open the `astro.config.js` file and add the AdSense code to the `
` section using the `head` property. You can also add the code to a specific page or component using Astro’s built-in layout system. Make sure to follow Astro’s documentation for proper implementation.How do I manage AdSense ads on my Astro JS site?
Use Astro’s built-in features, such as slots and layouts, to control the placement and behavior of your AdSense ads. You can also use third-party libraries or plugins to manage ad placement and targeting. Don’t forget to follow AdSense policies and guidelines to ensure your ads are compliant and effective.
Will adding AdSense ads affect my Astro JS site’s performance?
Adding AdSense ads may introduce some latency and affect your site’s performance, but Astro JS is optimized for speed and performance. To minimize the impact, use Astro’s built-in features, such as code splitting and lazy loading, to optimize your ad placement and loading. Additionally, ensure you’re following AdSense’s guidelines for ad placement and formatting.