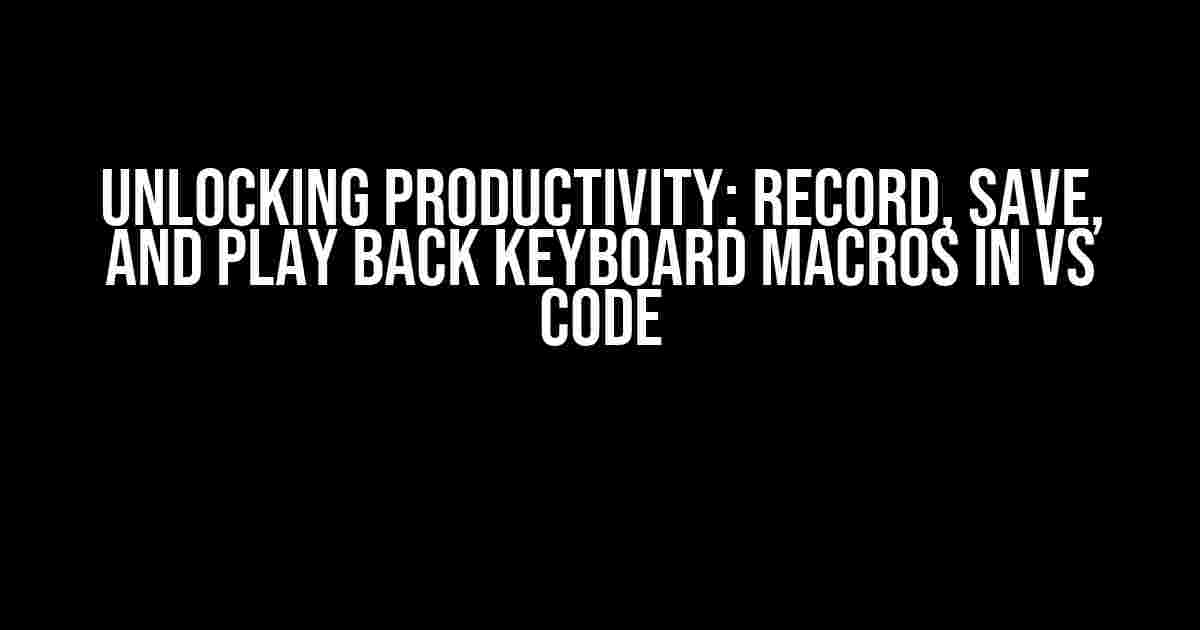Are you tired of repetitive tasks in VS Code? Do you find yourself performing the same sequence of keyboard shortcuts over and over again? Well, you’re in luck! VS Code has a built-in feature that allows you to record, save, and play back keyboard macros. In this article, we’ll take you on a step-by-step journey to unlock the full potential of this game-changing feature.
What are Keyboard Macros?
Before we dive into the good stuff, let’s quickly cover the basics. Keyboard macros, also known as macro commands or keyboard shortcuts, are a sequence of keyboard inputs that perform a specific task or set of tasks. In VS Code, you can record a sequence of keyboard inputs and save it as a macro, which can then be replayed with a single keyboard shortcut.
Why Use Keyboard Macros?
So, why bother with keyboard macros? Here are just a few reasons:
- Productivity Boost: By automating repetitive tasks, you can save time and focus on more important things.
- Consistency: Macros ensure that tasks are performed consistently, reducing errors and improving overall quality.
- Efficiency: With macros, you can perform complex tasks with ease, freeing up mental energy for more creative pursuits.
Recording a Keyboard Macro
Now that we’ve covered the basics, let’s get started with recording our first keyboard macro!
-
Open VS Code and navigate to the
Recorderpanel by clicking on theViewmenu and selectingCommand Palette, or by pressingCtrl + Shift + P(Windows/Linux) orCmd + Shift + P(macOS). -
Type “record macro” in the Command Palette and select
Record Macrofrom the dropdown list. -
Perform the sequence of keyboard inputs you want to record. For example, let’s say you want to create a macro that performs the following tasks:
- Formats the entire document (
Shift + Alt + F) - Saves the file (
Ctrl + S) - Switches to the Explorer panel (
Ctrl + Shift + E)
- Formats the entire document (
-
Press the
Esckey to stop recording.
Saving a Keyboard Macro
Now that we’ve recorded our macro, let’s save it!
-
In the
Recorderpanel, click on theSavebutton or pressCtrl + Shift + Alt + R(Windows/Linux) orCmd + Shift + Alt + R(macOS). -
In the
Save Macrodialog, enter a name for your macro (e.g., “Format, Save, and Switch to Explorer”) and a description (optional). -
Choose a keyboard shortcut for your macro. You can select from a list of suggested shortcuts or enter a custom shortcut.
-
Click
Saveto save your macro.
Playing Back a Keyboard Macro
Now that we’ve saved our macro, let’s play it back!
Press the keyboard shortcut you assigned to your macro (e.g., Ctrl + Shift + F1). The macro will be executed, and you’ll see the tasks being performed in sequence.
Managing Keyboard Macros
As you create more macros, you’ll want to manage them efficiently. Here’s how:
Listing Macros
To list all your recorded macros, follow these steps:
-
Open the
Command Paletteby clicking on theViewmenu and selectingCommand Palette, or by pressingCtrl + Shift + P(Windows/Linux) orCmd + Shift + P(macOS). -
Type “list macros” in the Command Palette and select
List Macrosfrom the dropdown list.
This will display a list of all your recorded macros, including their names, descriptions, and assigned shortcuts.
Editing a Macro
To edit a macro, follow these steps:
-
Open the
Command Paletteby clicking on theViewmenu and selectingCommand Palette, or by pressingCtrl + Shift + P(Windows/Linux) orCmd + Shift + P(macOS). -
Type “edit macro” in the Command Palette and select
Edit Macrofrom the dropdown list. -
Select the macro you want to edit from the list.
-
Make changes to the macro, such as modifying the sequence of tasks or assigning a new shortcut.
-
Click
Saveto save your changes.
Deleting a Macro
To delete a macro, follow these steps:
-
Open the
Command Paletteby clicking on theViewmenu and selectingCommand Palette, or by pressingCtrl + Shift + P(Windows/Linux) orCmd + Shift + P(macOS). -
Type “delete macro” in the Command Palette and select
Delete Macrofrom the dropdown list. -
Select the macro you want to delete from the list.
-
Confirm that you want to delete the macro by clicking
Delete.
Tips and Tricks
Here are some additional tips to help you get the most out of keyboard macros in VS Code:
Use Macro Variables: You can use macro variables to make your macros more dynamic. For example, you can use the ${WORKSPACE_FOLDER} variable to reference the current workspace folder.
{
"macros": [
{
"command": "explorer.openFolder",
"args": "${WORKSPACE_FOLDER}/src"
}
]
}
Combine Macros: You can combine multiple macros into a single macro by using the macro.recording.merge command.
Use Keyboard Shortcut Editor: You can use the Keyboard Shortcut Editor to customize your macro shortcuts and assign new shortcuts to existing macros.
Conclusion
And there you have it! With this comprehensive guide, you’re now equipped to record, save, and play back keyboard macros in VS Code like a pro. Remember to explore the possibilities of macro variables, combine macros for added functionality, and customize your shortcut keys for maximum efficiency. Happy coding!
| Macro Example | Description |
|---|---|
Format, Save, and Switch to Explorer |
Formats the entire document, saves the file, and switches to the Explorer panel. |
Toggle Comment and Save |
Toggles the comment of the current line and saves the file. |
Code Refactor and Test |
Runs the code refactor tool, saves the file, and runs the test suite. |
Now, go ahead and create your own keyboard macros to boost your productivity and take your coding skills to the next level!
Here are 5 questions and answers about “Record, save and play back keyboard macros in VS Code”:
Frequently Asked Questions
Get the most out of your coding experience with VS Code by learning how to record, save, and play back keyboard macros!
How do I record a keyboard macro in VS Code?
To record a keyboard macro in VS Code, press `Ctrl + Shift + R` (Windows/Linux) or `Cmd + Shift + R` (macOS) to start recording. Then, perform the actions you want to record, and press `Ctrl + Shift + R` (Windows/Linux) or `Cmd + Shift + R` (macOS) again to stop recording. You can then save the macro by giving it a name and saving it to a file.
Where are my recorded macros saved in VS Code?
When you save a recorded macro in VS Code, it is saved as a JSON file in the `.vscode/macros` directory of your workspace. You can also configure the macro file location by setting the `macros.file` option in your user or workspace settings.
How do I play back a recorded macro in VS Code?
To play back a recorded macro in VS Code, press `Ctrl + Shift + P` (Windows/Linux) or `Cmd + Shift + P` (macOS) to open the macro playback panel. Then, select the macro you want to play back from the dropdown list, and press the “Play” button or press `Enter` to execute the macro.
Can I edit a recorded macro in VS Code?
Yes, you can edit a recorded macro in VS Code by opening the macro file in the `.vscode/macros` directory and modifying the JSON code. You can also use the “Edit Macro” button in the macro playback panel to edit the macro in a graphical interface.
Can I assign a keyboard shortcut to a recorded macro in VS Code?
Yes, you can assign a keyboard shortcut to a recorded macro in VS Code by opening the Keyboard Shortcuts editor (press `Ctrl + K` then press `Ctrl + S` on Windows/Linux or press `Cmd + K` then press `Cmd + S` on macOS) and adding a new shortcut for the macro command.